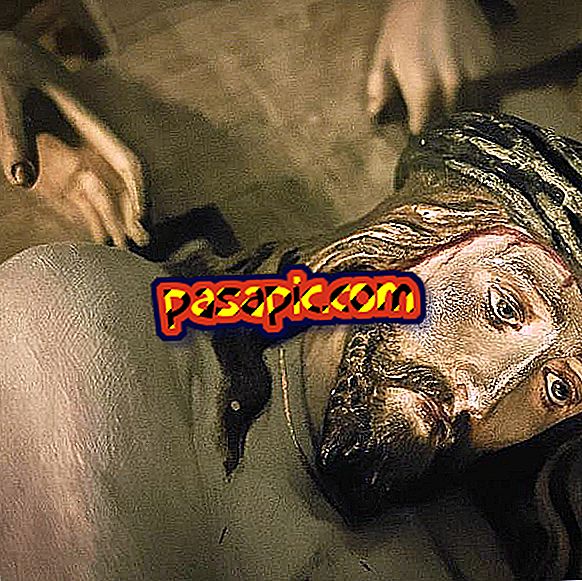Kā izveidot gif ar Photoshop

Ir daudzas vienkāršas programmas, kas ļauj izveidot animētu gif, vai nu no logiem, vai no mac . Gif ir formāts, ko izmanto attēliem un animācijām, un ļauj saglabāt attēlus līdz 256 krāsām, nezaudējot kvalitāti. To parasti izmanto, lai izveidotu reklāmkarogus . Ja jums ir piekļuve Adobe Photoshop, es iesaku izmantot šo sistēmu, jo tā ir diezgan vienkārša.
Jums būs nepieciešams:- Dators
- Adobe Photoshop
1
Iepriekš gifs tika izveidots, izmantojot Photoshop attēlu, bet pēdējās versijās šī opcija ir pazudusi, tāpēc mēs izveidosim animāciju tieši no Photoshop.
2
Programmā Photoshop atveriet attēlus, ar kuriem jūs gatavojaties strādāt, un dodiet viņiem pareizo attēla izmēru. Piemēram, ja gif ir kvadrātveida un mazs, varat dot tiem 300 x 300 pikseļu mērījumu un saglabāt tos ar 72 dpi.
3
Izveidojiet tif failu, kas palīdzēs jums izveidot gif. Tādā veidā jūs varat aktivizēt un deaktivizēt slāņus atbilstoši jūsu ērtībai.
4
Dodiet tif tos pašus izmērus kā jūsu attēli un velciet tos tā, lai katrs no tiem būtu slānis.
5
Photoshop augšējā horizontālajā joslā dodieties uz logu / animāciju . Tas parādīs animācijas joslu ekrānā, kas ir līdzīgs laika skalai.
6
Tiklīdz animācijas joslā redzat apakšējo labo stūri, novietojiet simbolu simbolu " konvertēt attēlos animācijas " un noklikšķiniet uz.
7
Jūs redzēsiet, ka tifā aktivizētais attēls automātiski parādīsies laika rindā kastes veidā.
8
Noklikšķiniet uz labās puses attēla attēla, uzklikšķiniet uz " dublēt atlasītās kastes ". Attēls tiks dublēts, parādot otru kadru.
9
Logā "slāņi" jūs deaktivizējat pirmo attēlu un aktivizējiet otro attēlu. Jūs redzēsiet, kā otrajā kadrā automātiski parādās otrais attēls.
10
Atkārtojiet operāciju dublēšanas tabulu Nr. 2 laika skalā. Iet atpakaļ uz "slāņu" logu un deaktivizējiet otro attēlu, atstājot tikai trešo. Tad tas parādīsies laika skalā un tā tālāk.
11
Atcerieties saglabāt izmaiņas, strādājot pie tif.
12
Kad esat izveidojis attēlus vai attēlus laika skalā, atzīmējiet katra kadra ilgumu un zem pirmā kadra noklikšķiniet uz " bezgalīgs ", ja vēlaties, lai animācija nepārtraukti atkārtojas.
13
Lai saglabātu attēlu kā gif, dodieties uz failu / saglabājiet tīmeklī un ierīcēm, un tiks atvērts logs. Dodiet to, lai saglabātu kā gif ar 256 krāsām, ja nevēlaties, lai tas zaudētu kvalitāti. Cilnē "Kvalitāte" varat norādīt "mīkstāku divvirzienu".
14
Gatavs Jums jau ir gif, lai to ievietotu savos sociālajos tīklos vai savā tīmekļa vietnē!