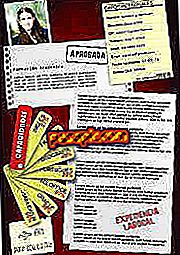Kā padarīt Word dokumentus redzamus vienlaicīgi

Microsoft Word var strādāt ar vairākiem atvērtiem dokumentiem vienlaicīgi un tos var redzēt darbvirsmā. Faili var būt tā paša dokumenta vai citu dokumentu kopijas. Šie faili tiek parādīti ekrānā savā logā un, ja nepieciešams, pārvietojas uz darbvirsmas. Ir iespējams mainīt Windows Word ekrāna izmērus un sakārtot tos tā, lai vienlaikus būtu redzami vairāki dokumenti . Turklāt informāciju var kopēt vai pārvietot starp dokumentiem, izmantojot starpliktuvi.
1
Startējiet Microsoft Word 2010, noklikšķinot uz saīsnes rīkjoslā vai noklikšķinot uz "Sākt", "Visas programmas", "Microsoft Office" un "Microsoft Word 2010". Alternatīvi, veiciet dubultklikšķi uz īsceļa darbvirsmā vai Word dokumentā no Windows Explorer.
2
Noklikšķiniet uz "File" un "Open" un atlasiet Word dokumentu, kas atvērts no saraksta. Alternatīvi, sāciet rakstīt uz tukšu dokumentu, kas tika izveidots automātiski, kad tika palaists Word.
3
Vēlreiz startējiet Word no darbvirsmas vai darbvirsmas īsceļu izvēlnes vai veiciet dubultklikšķi uz īsceļa uz darbvirsmas vai Word dokumenta no Windows Explorer. Alternatīvi, vēlreiz noklikšķiniet uz "File" un "Open" un atveriet otru dokumentu no saraksta.
4
Noklikšķiniet uz Word ikonas uzdevumjoslā blakus pogai Sākt un noklikšķiniet uz Word dokumenta, lai pārslēgtos uz citiem pilnekrāna dokumentiem. Alternatīvi, turiet nospiestu taustiņu "ALT" un nospiediet "TAB", lai ritinātu atvērto dokumentu un lietojumprogrammu sarakstu. Pēc tam atlaidiet taustiņus, kad tiek parādīts dokuments vai pieprasījums, lai pārslēgtos uz šo logu.
5
Atjaunojiet visus logus, noklikšķinot uz "Atjaunot" (dubultkaste) Word loga augšējā labajā stūrī, kas atrodas starp "Minimizēt" (mīnus zīmi) un "Aizvērt" ("X") pogām. Ņemiet vērā, ka šī poga pārslēdzas starp "Atjaunot" (dubultkaste) un "maksimizēt" (kvadrātveida) atkarībā no tā, vai logs ir pilnekrāna režīmā un var tikt atjaunots, vai arī tas ir zemāks par pilnekrāna režīmu.
6
Noklikšķiniet un turiet peli uz vienas no loga malām, kad kursors kļūst par dubultu bultiņu. Velciet peli, lai loga izmērs atbilstu vēlamajiem izmēriem. Atlaidiet peli. Noklikšķiniet uz, turiet dokumenta virsrakstjoslu un velciet to uz vēlamo vietu, lai organizētu ekrānā redzamos dokumentus, lai nodrošinātu labāku redzamību.
Padomi- Pielāgojiet katra loga lielumu, lai attiecīgajā dokumenta sadaļā paliktu redzama ekrānā. Vienlaicīgi var atvērt vairākus Word dokumentus un vairākus citus logus.
- Esiet uzmanīgi, strādājot ar vairākiem viena un tā paša faila eksemplāriem, jo var veikt izmaiņas vairāk nekā vienā eksemplārā, bet ne vēlāk kā apvienot. Katra kopija ir jāsaglabā ar citu faila nosaukumu, un tikai vienu kopiju var saglabāt ar sākotnējā faila nosaukumu.